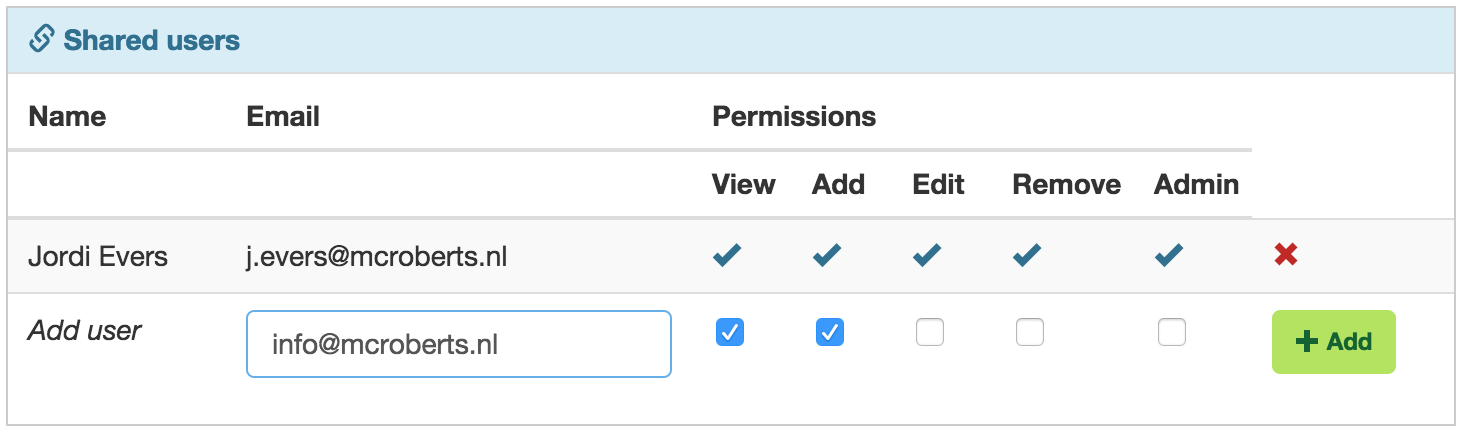Processing the data
The collected data needs to be uploaded to My McRoberts. After a succesful upload one or multiple reports of the measurement will be generated, depending on the software modules you have purchased.
Start the upload process
Connect the device again using the USB cable when you want to stop the measurement. Click the 'Stop recording' button to stop the measurement and initiate the upload process of for the measurement. Once the data has been uploaded successfully, data on the device will be wiped so that the device can be used for a next measurement:
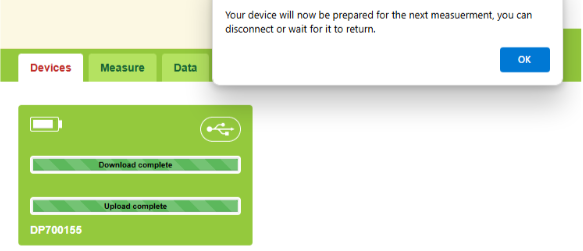
Measurement statuses
All information about currently performing and performed measurements is visible in the tab 'Data'. Managing your data and viewing/downloading results takes place here.
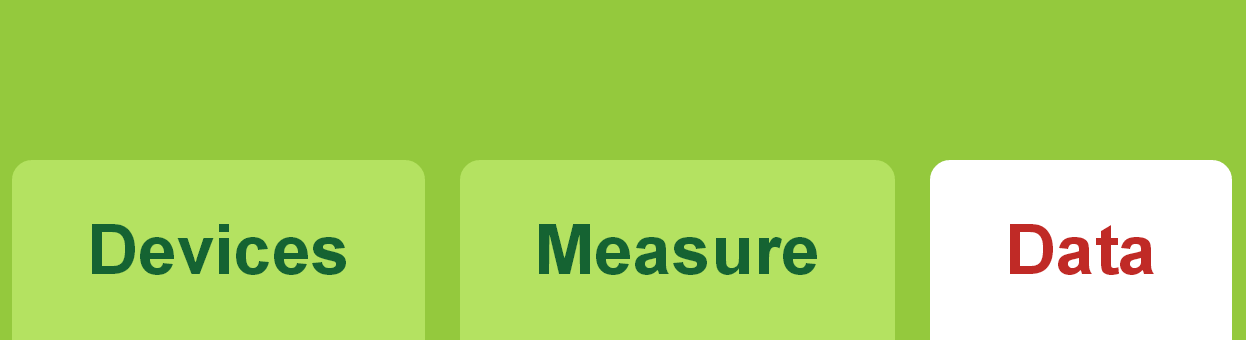
The following overview of measurement statuses is presented to you when you click the on 'overview' button on the left-hand side of the screen. This overview is shown by default when you click on the tab 'Data'.

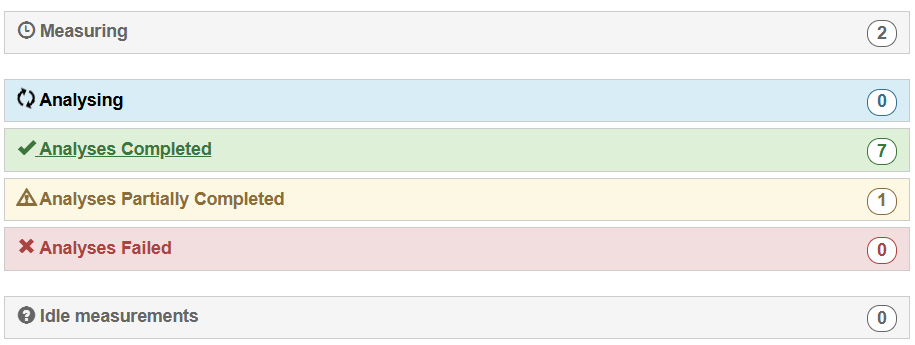
With the 'Configure filter' button you can set the filter settings in order for you to only see the statuses of the measurements you are interested in.
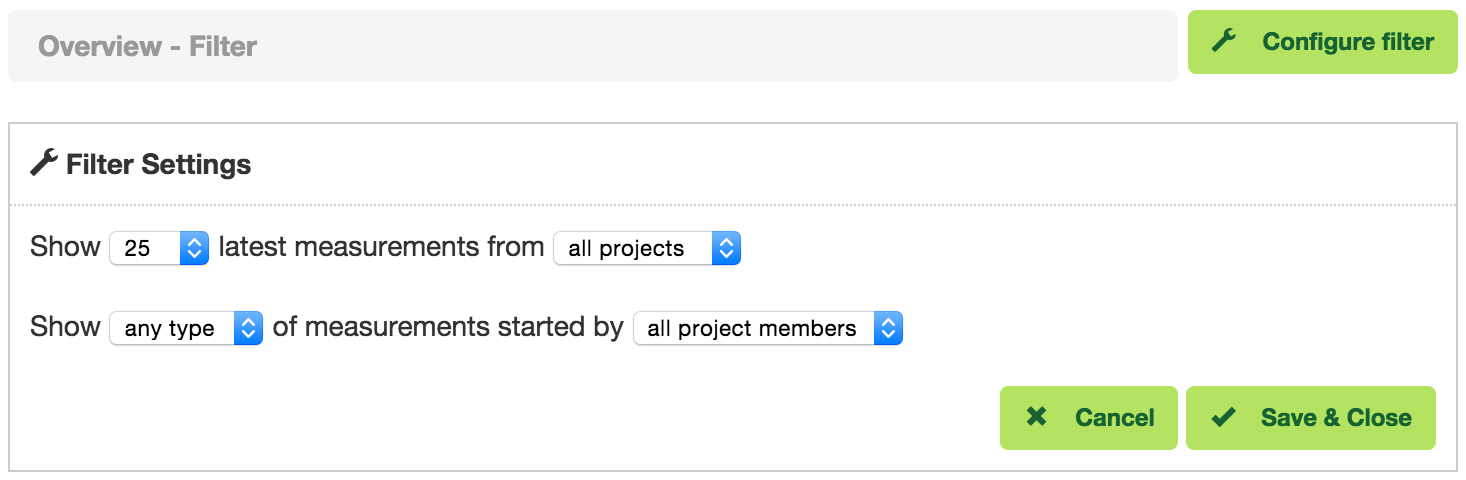
Click on a status to view the individual measurements belonging to that status. The number in each status tab shows how many measurements have that particular status.
Each measurement status will be explained below.
Measuring
Measurements that have been performed but were not yet uploaded to the McRoberts servers are shown here. When this is the case for a measurement you have to couple the DynaPort MT where the measurement is on to your PC to start the upload process.
Analysing
Measurements that have just been uploaded are displayed under the 'Analysing' tab until the analysis of this measurement is completed.
Analyses Completed
When the analysis of a measurement is completed and reports are ready to be viewed, the measurement is displayed under the 'Analysis completed' tab. Click on a measurement to view or download the reports. All reports for which you have purchased a license are visible here.
Analyses Partially Completed
This status is assigned to a measurement when only part of the MoveTest analysis is successful. Click on measurements with this status to view the results for the test items that were analyzed successfully.Analyses Failed
When the software fails to analyse a measurement it will be displayed under the 'Analysis failed' tab'. The McRoberts Support Team will be notified of such an analysis failure and will fix the problem or otherwise contact you.
Idle measurements
A measurement that is not in any of the categories above is considered "idle" and will be shown here. This is usually because you don't have the appropriate licenses to start the analysis. However, the raw data files can be downloaded from here to analyse yourself in e.g. MATLAB. Contact McRoberts if you wish to use our dedicated analysis software.
Project data
Measurements can also be viewed per project. All your projects are displayed below the 'overview' button on the left-hand side of the screen.
Click on a project to view the subjects, visits and shared users of that project. Via subjects you can navigate to the measurement(s) belonging to that subject.
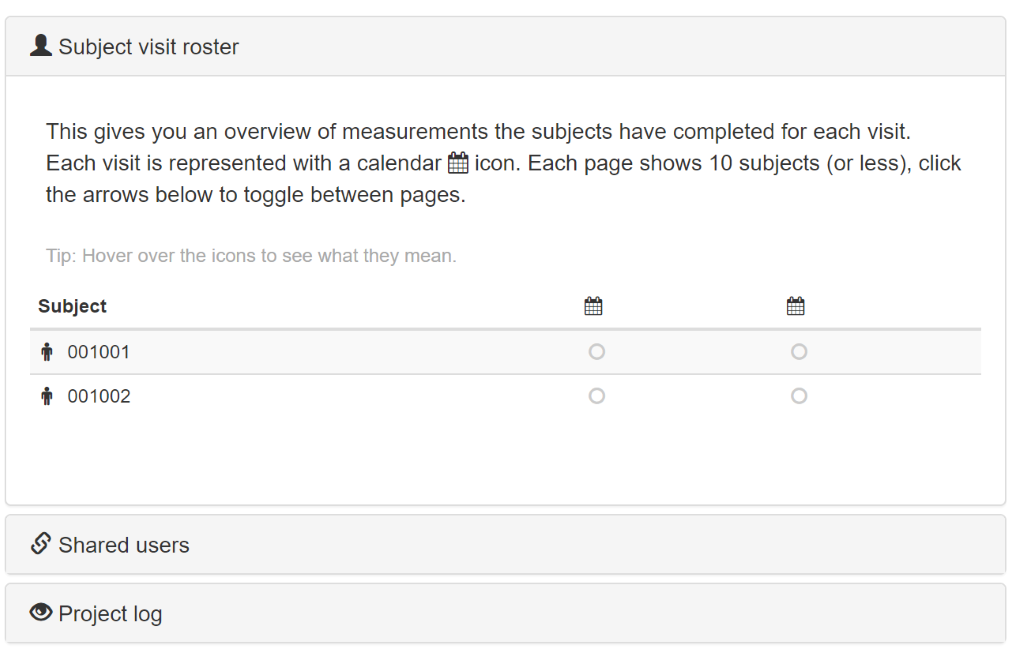
Raw data
Raw data that is uploaded to My McRoberts -for analysis- can also be downloaded from it. All users from a certain project (see the next paragraph 'Shared users') can this way download raw data from My McRoberts that is collected by themselves or by any other user of that project. Contact sales@mcroberts.nl for a research toolbox to process your raw data.
Shared users
A project can be shared with colleagues. To do this, click on the button 'shared users', fill in an email address and assign 'permissions' to his or her for this project. Make sure that the colleague that you add already has a My McRoberts account; the email address must be recognised by My McRoberts.
The first 4 permissions refer to the data. By making someone 'Admin' he or she has the rights to add people to and withdraw people from the project.